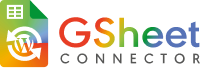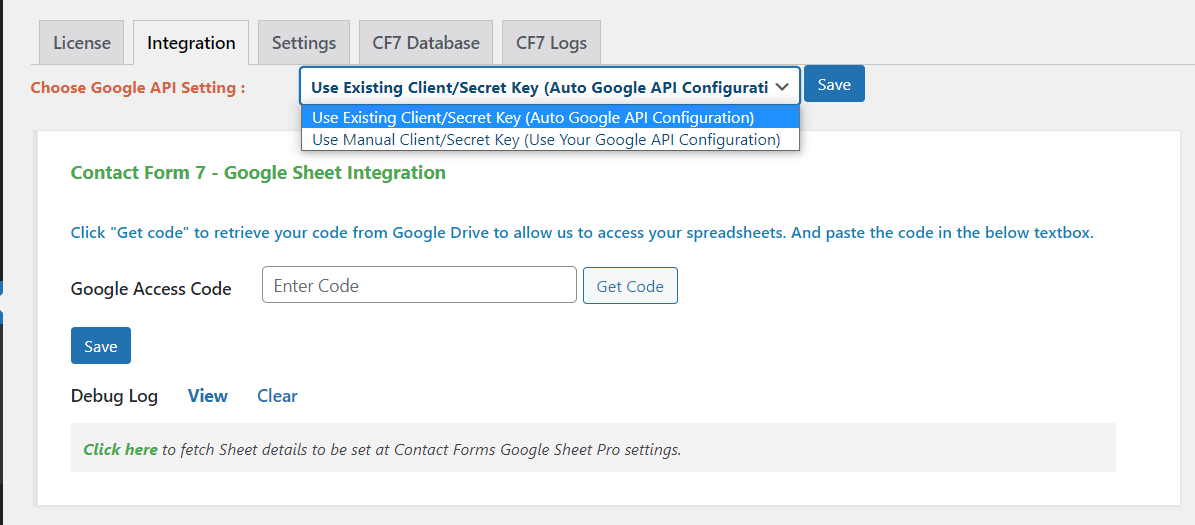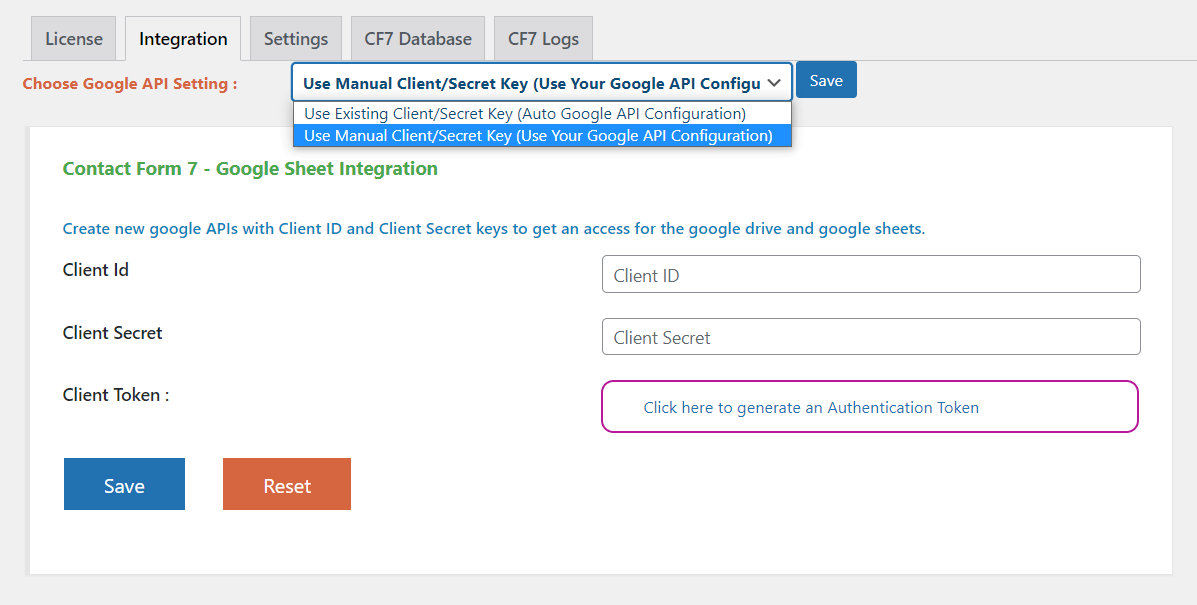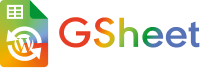This setting page allows you to integrate Contact Form 7 with your Google account.
Integration can be done in two ways.
Method 1: Use Existing Client/Secret Key (Auto Google API Configuration)
Authentication is done using plugins created API configuration. Do not worry we don’t store any data. The API just provides you with the Authentication code and helps you to integrate.
Method 2: Use Manual Client/Secret Key (Use Your Google API Configuration)
it is a more secure way of integration where users have to create their own API into their Google Account and do configuration. The request is just sent via your website to your Google Account and also helps to avoid authentication errors and delays in saving data.