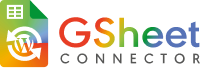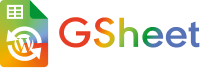Introducing the Avada Forms Google Sheet Connector Pro is an addon plugin for Avada theme , Avada Fusion Core & Avada Fusion Builder. A Bridge between Your WordPress Avada Forms and Google Sheets. It helps you to send, save and manage all your form submissions directly in a Google Sheets.
Available to use Avada Forms Google Sheet Connector Pro.
Google Sheets are also called as Google Spreadsheets.
Avada Forms Introduced in Avada 7.1, so no need to use any other 3rd party plugins, If you are using Avada forms then entry will save in the database, but no solution is available to save in Google Sheet, therefore we have launched Avada Forms Google Sheet Connector Pro , which helps to save the entry/response in Google Sheet in a real-time.
Avada Forms Google Sheet Connector Pro is a pro version, which comes with extra automation features to make things easier for you.
Features (PRO)
- Integration – Use Existing Client/Secret Key (Auto Google API Configuration)
- Integration – Use Manual Client/Secret Key (Manual Google API Configuration)
- Google Sheet Settings : Select your desired sheet or tab from a dropdown menu.
- One Click Authentication
- Click & Fetch Sheet Automated
- Automated Sheet Name & Tab Name
- Manually Adding Sheet Name & Tab Name
- Rename Headers for Google Sheet
- Header Soting (Column Sorting)
- Toggle Feature: Enhanced with the toggle button to show or hide the fields in Google Sheets.
- Freeze Header Setting
- Header Background Colour
- Odd & Even rows Background Colour
- Ascending & Decending Sorting
- Sync Setting: Instantly sync form submissions with Google Sheets in real time, ensuring up-to-the-minute data accuracy
- Unlimited Integrations : Connect to multiple Google Sheets with multiple Forms without any limitations
- Addon Plugin Compatibility : Compatible with all Avada addon plugins providing forms, designs, or conditions for a versatile experience
- Role Management
- Debug Log : Diagnose and troubleshoot issues efficiently with detailed debug logs
- Multi-language Support : Supports multi-language (in google sheet)
- Multi-site Support : Supports multi-site (Network Site)
Avada Forms Google Sheet Connector Pro does not offer a free version.
Check Live Demo : https://demo.gsheetconnector.com/avadaforms-google-sheet-connector-pro/
To get started, install the Avada Builder Builder & Avada Core , followed by the installation of the Avada Forms Google Sheet Connector Pro Plugin.