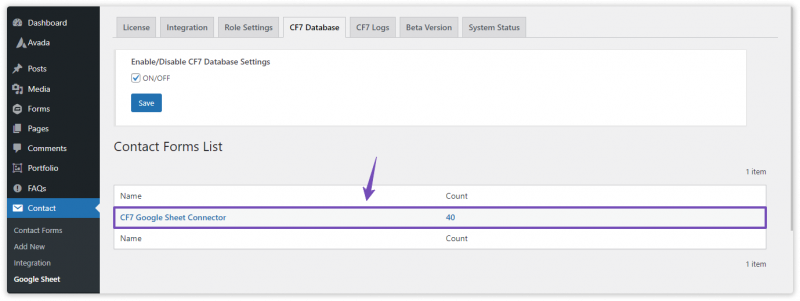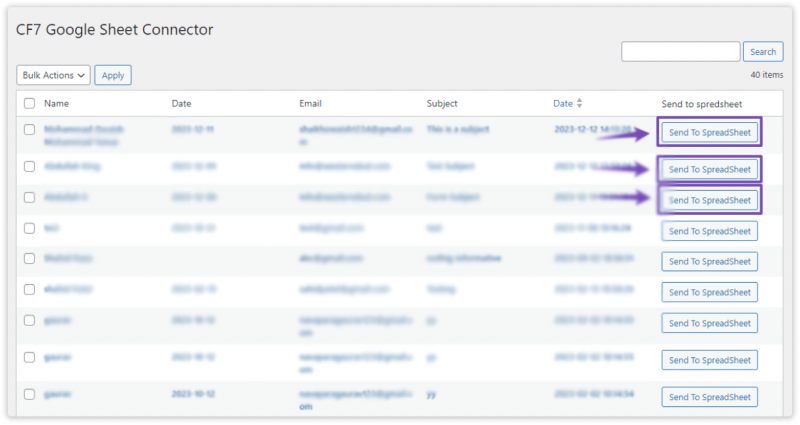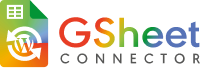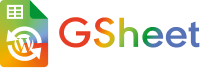After successfully completing the integration with Google with preferred method and configuring the necessary permissions as described in the last article, proceed to your Contact Form 7 dashboard. From there, locate and edit the specific Contact Form that you intend to configure for use with Google Sheets. This will allow you to set up the desired form-to-Google Sheets connection according to your requirements.
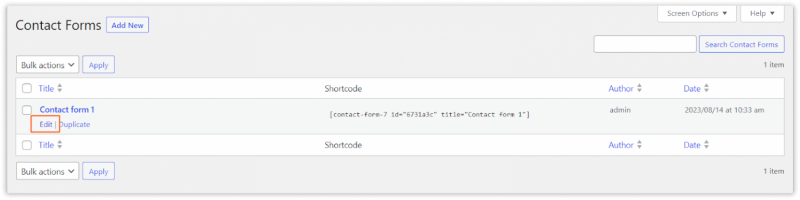
Navigate to Google Sheet PRO tab.
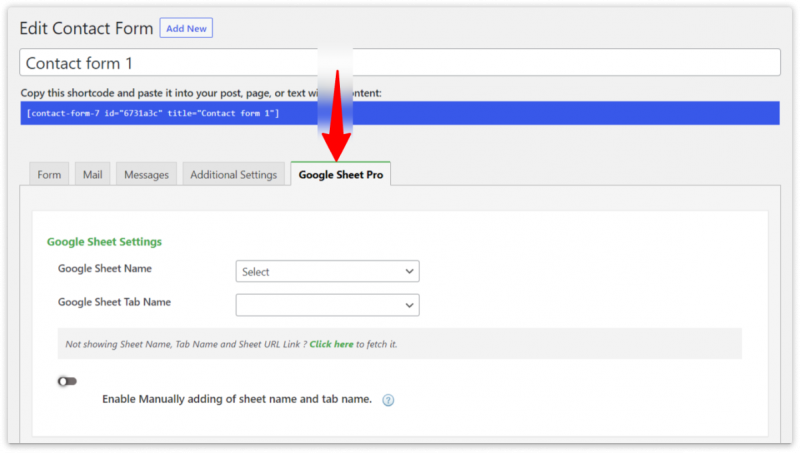
Next, you will find both Manual and Auto Selecting Methods for choosing the sheet you want to work with. If your sheets are not visible in the dropdown menu, you can click on the “Fetch Sheets” link below to retrieve them.
Select Google Sheet & Tab Name and scroll below to configure
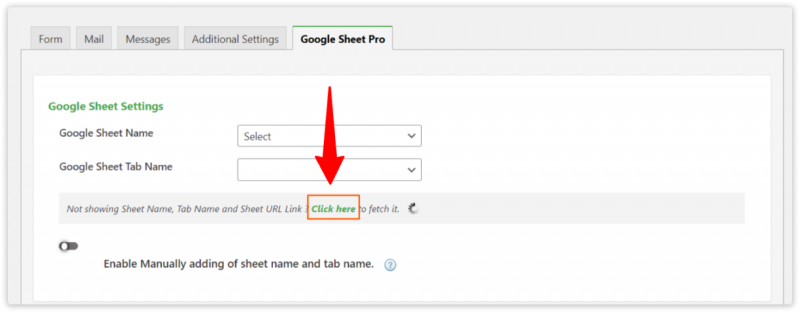
The “Enable Manually adding of sheet name and tab name” checkbox allows you to manually add the sheet name and tab name.
Manually adding Sheet Name & Tab Name
In Manual Method You have to Manually Add Google Sheet Name , Google Sheet Id , Google Sheet Tab Name & Google Sheet Tab Id.
Save & Submit Data.
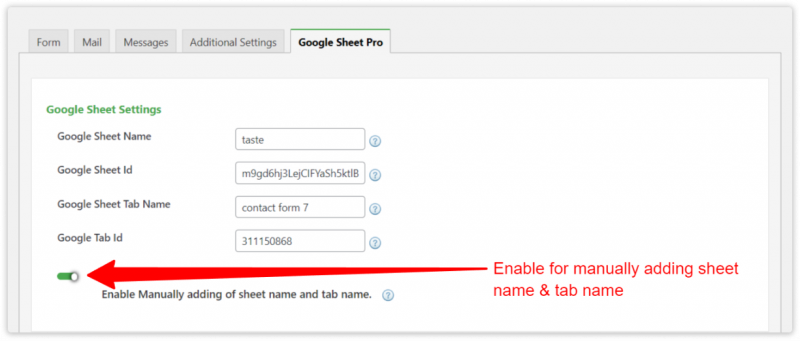
Single Sheet Connection
With this option, you can link up with just one Google Sheet.
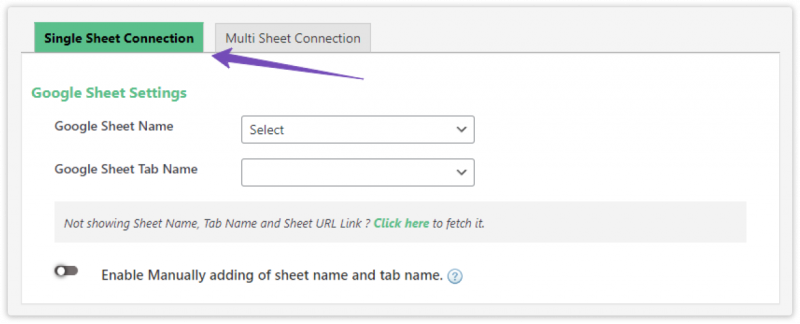
Multi Sheet Connection
Choose this option if you want to connect with more than one Google Sheet.
Feel free to add as many feeds as you need to meet your requirements.
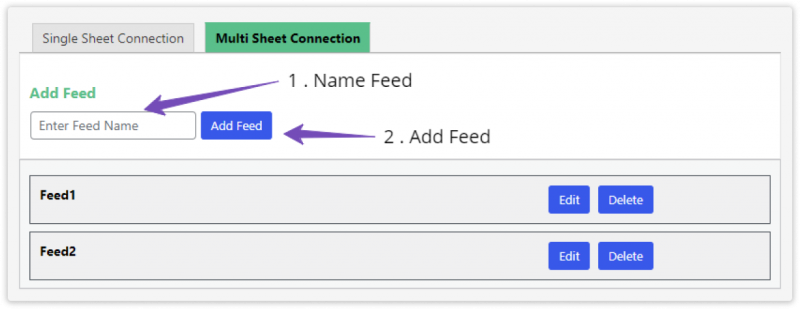
Field List Setting
Enable the fields you wish to view in your Google Sheet by Enabling Fields or Check all to check all the fields.
You can also Rename it.
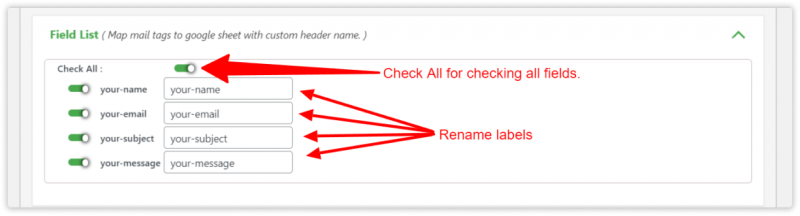
Special Mail Tags Setting :
In Special Mail Tags Fields are Default Fields like date , time etc.
Enable Fields that you want to view in Google Sheet.
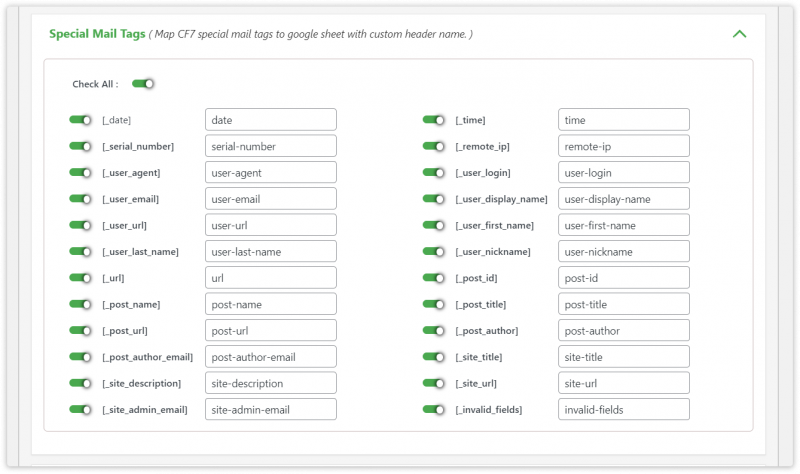
Custom Mail Tags Setting :
In Custom Mail Tags Setting Tags will appear when you made custom mail tag.
To make Custom Mail Tag go to the link below .
https://www.gsheetconnector.com/docs/cf7-gsheetconnector-pro/hooks-to-use-custom-mail-tags

Custom Ordering :
In Custom Order Setting you can sort fields for Google Sheet.
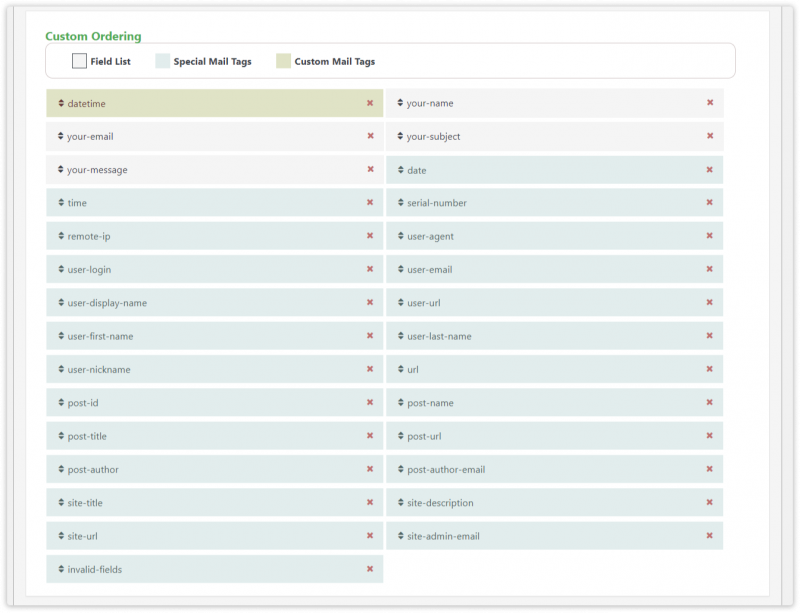
Miscellaneous Features :
-
Freeze Header : Enable Freeze Header for Stick header to the top.
-
Header Color : Header Color is for background color for Header.
-
Odd Color : Odd Color is for background color for odd rows.
-
Even Color : Even Color is for background color for even rows.
-
Sheet Sorting : You can Sort Columns in Ascending & Descending order.
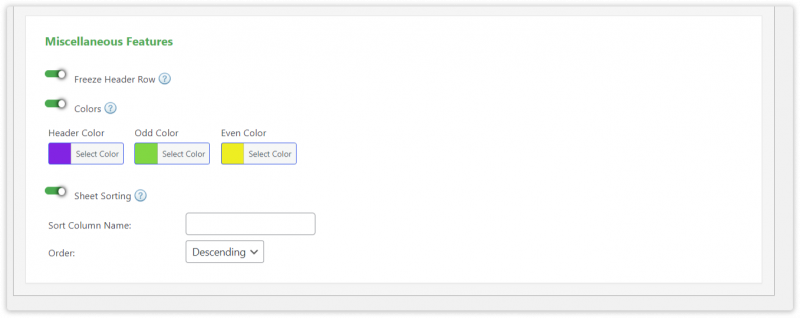
CF7 Database
Enable Database:
- Go to Contact Form 7 dashboard.
- Navigate to Google Sheet > CF7 database.
- Enable the database.
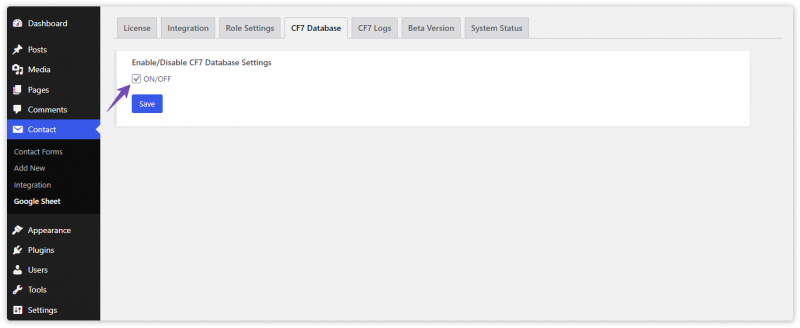
Send Entries to Google Sheet
To Send Entries to Google Sheet, make sure you have entries in your Contact Form.
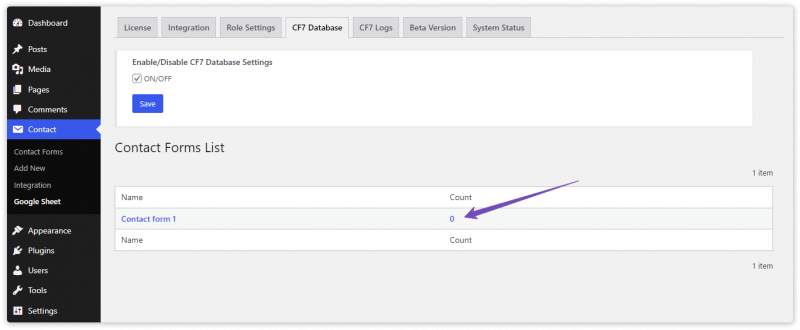
Select Contact Form:
- Click on the name of the Contact Form you want to Send Entries to Google Sheet.