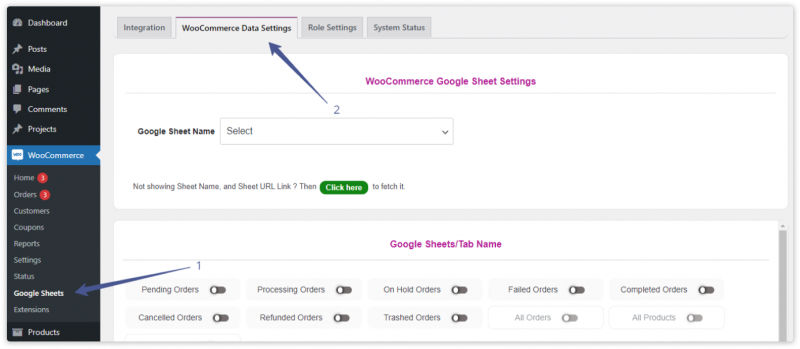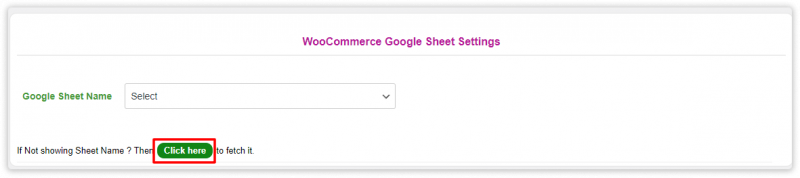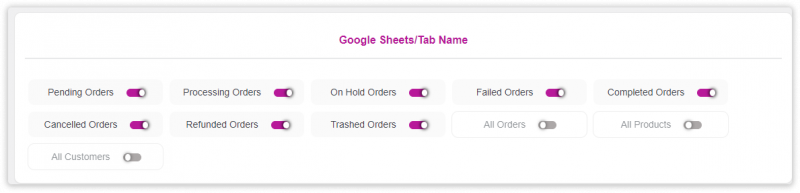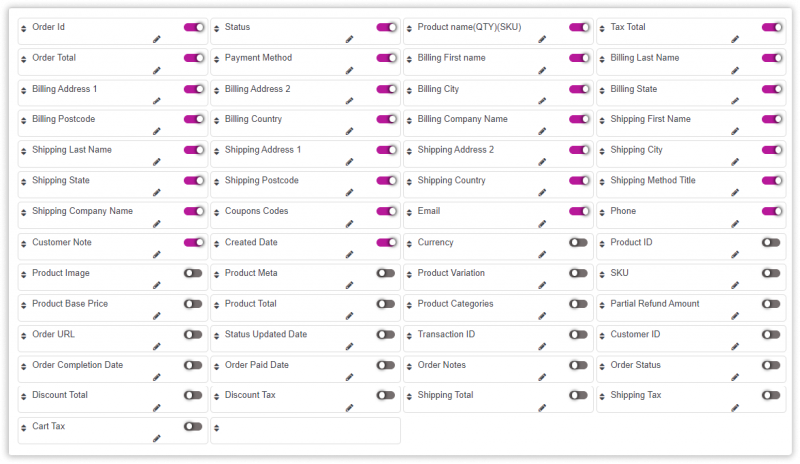This guide makes it easy to Configuration of WooCommerce and the WooCommerce Google Sheet Connector Plugin.
Integration of WooCommerce with Google Sheet:
- Ensure that you have successfully integrated (Automatic Integration or Manual Integration) WooCommerce with Google Sheet Connector.
WooCommerce Data Setting :
-
Go to WooCommerce dashboard – WooCommerce Data Setting.
WooCommerce Google Sheet Setting :
- First Click On “If Not showing Sheet Name ? Then Click here to fetch it” , then select your Google Spreadsheet Name or you can Create a New Sheet.
WooCommerce Google Tabs Setting :
- Now in Google Sheets/Tab Name,Enable Tabs that you want to insert into Google SpreadSheet.Enabling Check All will put all tabs into your Google Sheet.
WooCommerce Google Sheet Headers (Column Name) :
- Some default fields given in WooCommerce Google Sheet Connector ( free version ) will be automatically in your google sheet.(like below screenshot)
Now Submit Data.
Still not using WooCommerce Google Sheet Connector?
Setup takes less than 5 minutes includes importing from all old entries!
using Click to Sync
Arrange Columns in PRO version
Freeze Header, Color Settings and many more