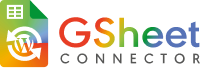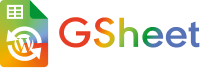As mentioned in above article INTEGRATION WITH GOOGLE (EXISTING METHOD) we have mentioned that there are multiple options to select the Google API Settings to connect.
- Use Existing Client/Secret Key (Auto Google API Configuration)
- Use Manual Client/Secret Key (Auto Google API Configuration)
In this knowledgebase, steps to shown the configuration with “Manual Client/Secret Key (Auto Google API Configuration)”
This feature is accessible in both the FREE and PRO versions of the plugin.
Begin by choosing the “Use Manual Client/Secret Key (Use Your Google API Configuration)” option from the Google API Setting dropdown menu, and then click on the Save button. This action will show an input box/textbox where you can input the Client ID and Secret Key.
For instructions on creating your own API Client ID and Secret Key, please refer to the documentation titled “How to Create New Client ID and Client Secret Keys.”

Enter the Client ID and Client Secret Key into the provided input boxes, and then click the Save button. Afterward, you’ll find a button that enables you to generate the Authentication Token, as per the below screenshot.

Click on the button “Click here to generate an Authentication Token”. Which will redirect you to log in to your Google Account with which you want to integrate.
The use of Reset Button is to make changes.

In case of any errors, use the Reset Button to make changes. Check error details in the next window if needed.

Copy the Redirect URL and paste it into your Google API. Navigate to your Google Console Cloud API’s Credentials and paste the URL in the Authorized Redirect URLs section.

Return to the Integration Page and select the account you wish to integrate. Grant Google Drive Permission.

Select the account with which you want to integrate & Give Google Drive Permission.
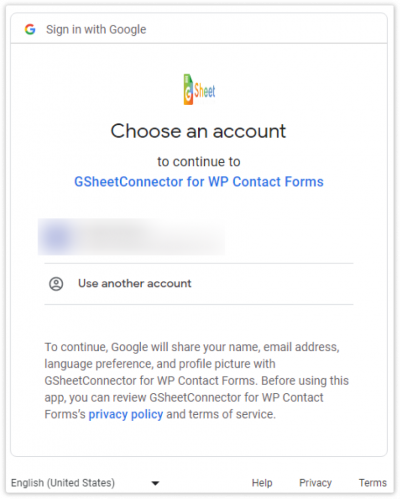
Please ensure that you enable both checkboxes as shown in the screenshot below.
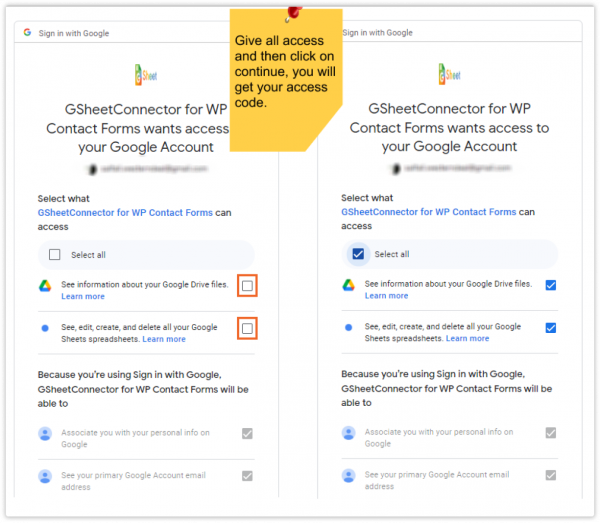
Once you’ve logged into your Google Account, you’ll see a dialog box requesting permissions for integration and data storage in Google Sheets. To proceed, simply click the “Allow” button.
You will then be redirected to the integration page, and the authentication code will be automatically populated in the input box.
After saving the Auth details the page will display the connected Google Account and Deactivate button( allows to deactivate authentication ).
Your Integration is complete using Client/Secret key.

Debug Log
Check Debug Log for Invalid Access Code.
If on saving the code the circle spins check the log.txt file for any auth error by clicking Debug Log “view” link below the authentication input box and let us know by opening up the Support Ticket to help you further.

Lastly, click on “Not showing Sheet Name and Tab Name and Sheet URL in the Form Dropdown list ? Click here to fetch it.” This will fetch all the Sheet and Tab details which would be further used for connecting your Avada Form with Google Sheets.